Installing the ZD&T License Server
This topic provides instructions for installing the ZD&T License Server. There are two options for running the License Server:
- Virtual Machine Installation using VirtualBox.
- Azure Cloud Installation for deploying the License Server in Azure.
Prerequisites
Before proceeding with the installation and configuration of the ZD&T License Server, ensure you meet the following requirements.
For Virtual Machine Installation
- Virtualization Software (This doc assumes you are using Virtualbox)
- 4GB Memory
- 10GB Disk space
- 1 CPU / Core
For Azure Cloud Installation
- Access to an Azure subscription
- Administrative permissions to create and manage Azure resources
1. Downloading the OVA
Download the OVA from the link shared with you.
2. Importing OVA
You can import the OVA using VirtualBox GUI. However, we suggest using a Command Line Interface (CLI) for the import as this will make process a lot faster than using a GUI.
Open the command prompt and navigate to the OVA download location and run the following command:
vboxmanage import PM_Lic_server.ova
If you want to customize the provisioned VM with command options you can use --dry-run to display all the avalable options:
vboxmanage import PM_Lic_server.ova --dry-run
When you run the above command you will be shown the following output. It will not import the VM:
C:\Users\Admin\Downloads>vboxmanage import PM_Lic_server.ova --dry-run
0%...10%...20%...30%...40%...50%...60%...70%...80%...90%...100%
Interpreting C:\Users\Admin\Downloads\PM_Lic_server.ova...
OK.
Disks:
vmdisk1 966367641600 -1 http://www.vmware.com/interfaces/specifications/vmdk.html#streamOptimized PM_Lic_server-disk001.vmdk -1 -1
Virtual system 0:
0: Suggested OS type: "RedHat_64"
(change with "--vsys 0 --ostype <type>"; use "list ostypes" to list all possible values)
1: Suggested VM name "PM_Lic_server"
(change with "--vsys 0 --vmname <name>")
2: Suggested VM group "/"
(change with "--vsys 0 --group <group>")
3: Suggested VM settings file name "E:\VM images\ZPDT_Test\PM_Lic_server\PM_Lic_server.vbox"
(change with "--vsys 0 --settingsfile <filename>")
4: Suggested VM base folder "E:\VM images\ZPDT_Test"
(change with "--vsys 0 --basefolder <path>")
5: Number of CPUs: 1
(change with "--vsys 0 --cpus <n>")
6: Guest memory: 2048 MB
(change with "--vsys 0 --memory <MB>")
7: Network adapter: orig NAT, config 3, extra slot=0;type=NAT
8: IDE controller, type PIIX4
(disable with "--vsys 0 --unit 8 --ignore")
9: IDE controller, type PIIX4
(disable with "--vsys 0 --unit 9 --ignore")
10: Hard disk image: source image=PM_Lic_server-disk001.vmdk, target path=PM_Lic_server-disk001.vmdk, controller=8;channel=0
(change target path with "--vsys 0 --unit 10 --disk path";
disable with "--vsys 0 --unit 10 --ignore")
For the purpose of this article we are only using the --vmname option to change the VM name
vboxmanage import PM_Lic_server.ova --vsys 0 --vmname=pm_lic_server
Once the import is completed you should output similar to below:
output:
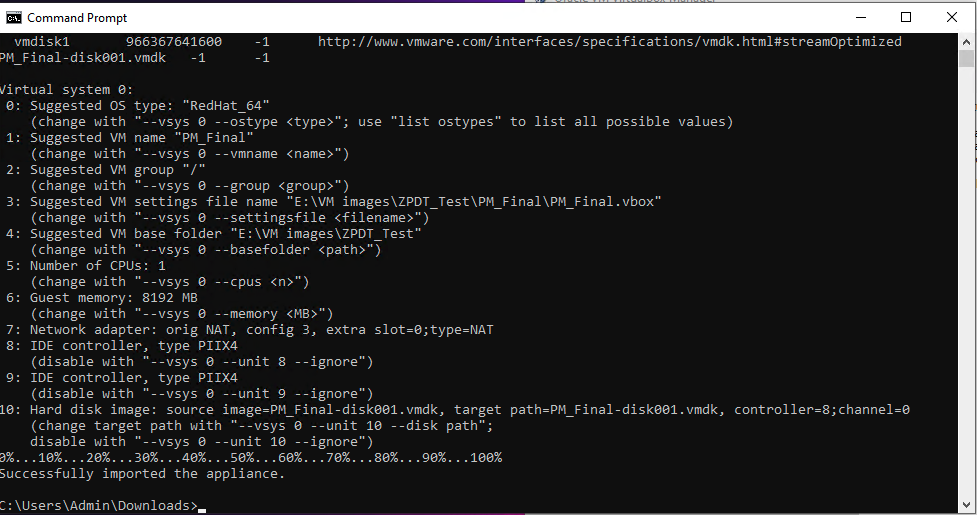
3. Customize the VM
Open the VirtualBox GUI and go to the newly created VM Settings > Network. The default network option is shown "Nat Adapter" you can change it to whatever fits your needs. Just make sure that this VM will be able to communicate with the other Z&DT PopUp Mainframe VMs.
Once you completed the configuration start the VM; log in as root user. Contact us for the password if required.
Generate License
Once logged in as root execute the below command to generate the license file
/opt/IBM/LDK/request_license
Output:
zPDT/LDK license request started.
fingerprint status 0
The request file created is: ~/zpdt_1604356711.zip
Success
The generated <hostname>_xxxxxx.zip file in the root home folder contains a fingerprint of the license server. You need to send this file to your IBM licensing partner. In return, you will receive an *update.zip file from your licensing partner.
Once the update license file is received from IBM upload that to server and execute the below command in the folder where this file is uploaded. This will complete the licensing process.
/opt/IBM/LDK/update_license <hostname>_xxxxxx_update.zip
To see the licenses status you can execute the below command
/opt/IBM/LDK/query_license
Page last revised on: 2025-01-17